How To Setup PayPal Express Checkout WebToffee
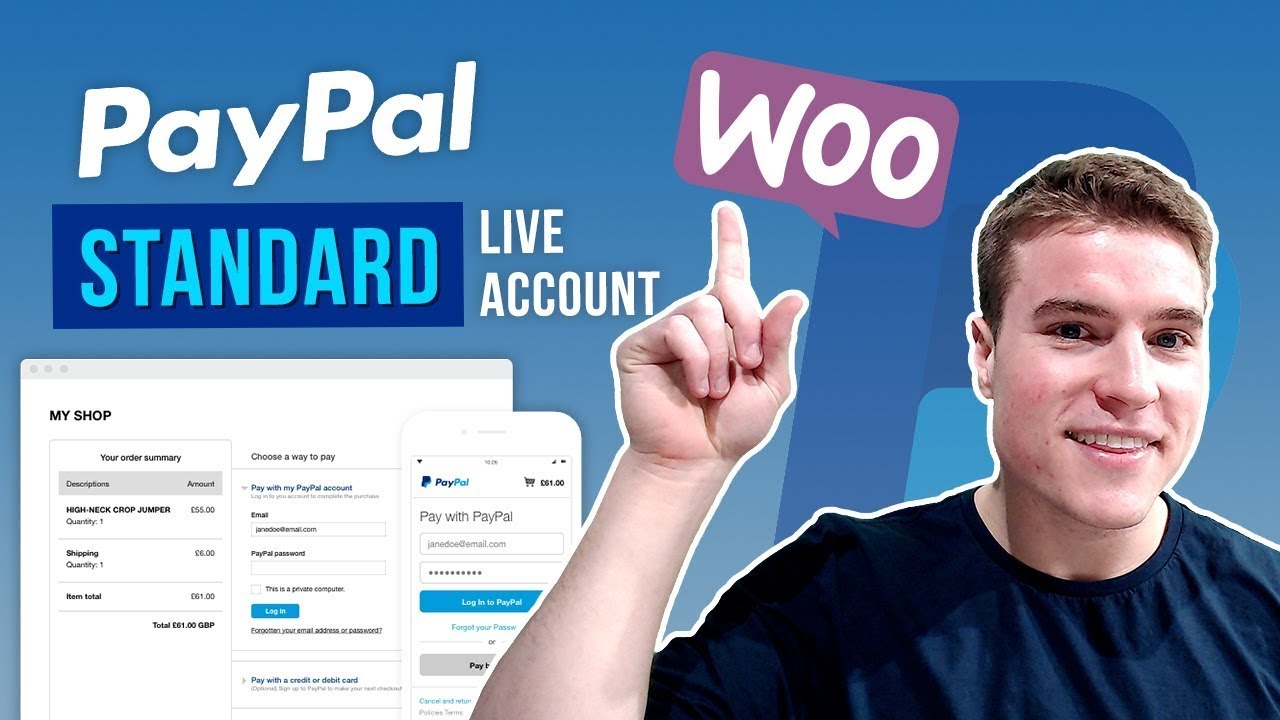
How to setup PayPal Standard on YouTube
Step-by -step WooCommerce Paypal setup. 1. Go to WooCommerce setting on WordPress. 2. First we have to enable PayPal payment method on WooCommerce Plugin. Click on Checkout Tab > PayPal Tab > PayPal > Enable PayPal Standard. After enabling PayPal option fill the required information. 3. PayPal Sandbox.

How to Setup Paypal with Clickittech
WooCommerce PayPal Payments lets you offer PayPal, Venmo (US only), Pay Later options,. You can also use fraud protection tools to set up your own risk tolerance filters. Offer Subscription payments to help drive repeat business. Create stable, predictable income by offering subscription plans. WooCommerce PayPal Payments is compatible with.
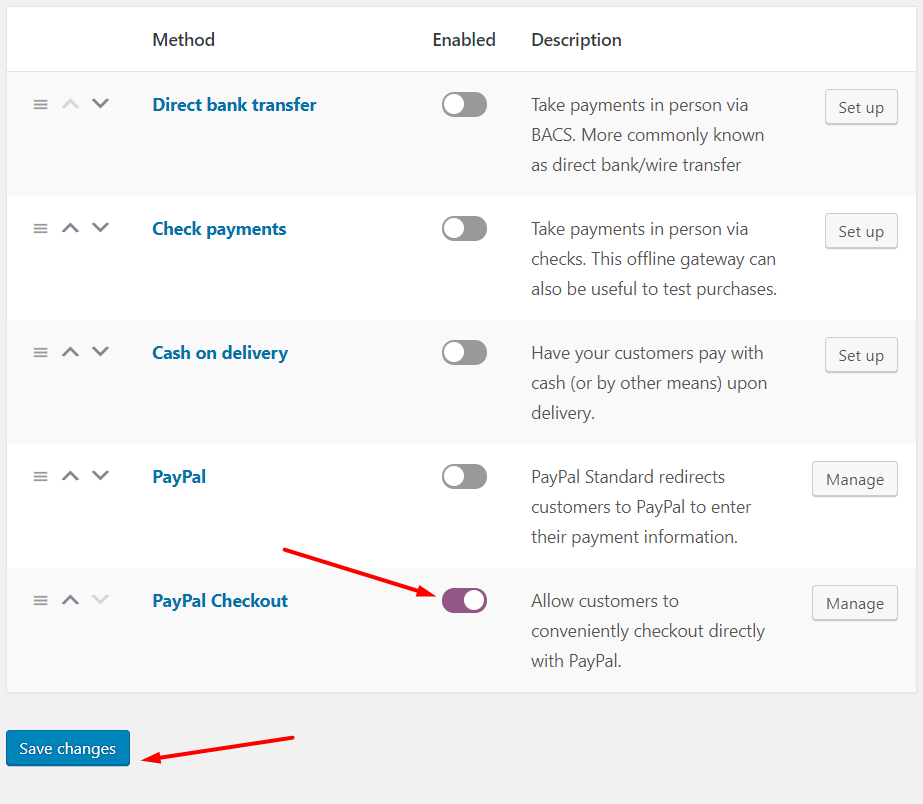
PayPal checkout integration Extension and Setup
To connect your account, follow the full onboarding guide or the steps below: Log in to your WordPress admin dashboard and go to WooCommerce > Settings. Click the Payments tab. Click Set Up (or Manage if the extension is already active) next to PayPal. Click the Test payments with PayPal sandbox button to connect your sandbox PayPal account.
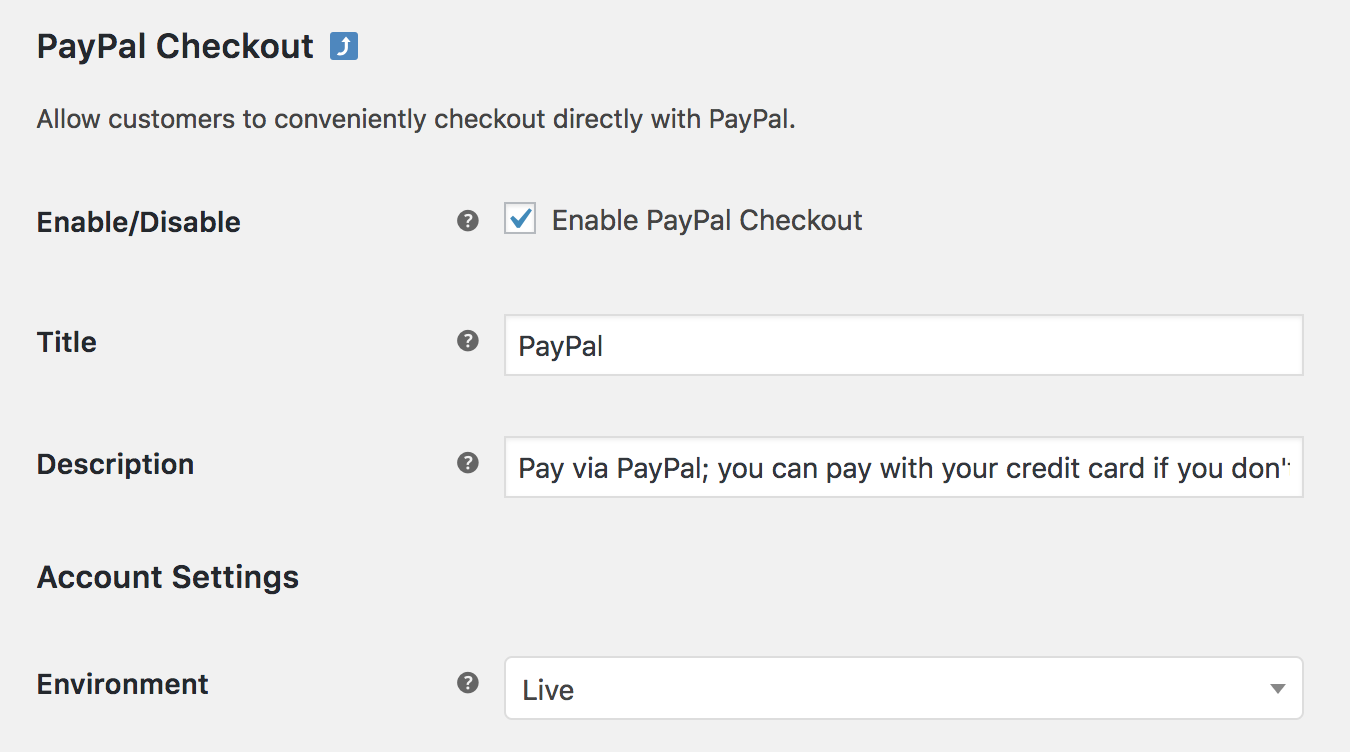
PayPal Checkout
Top-Rated & Free eCommerce Website Builders 2024. Start Now! Best Free eCommerce Website Builders in Comparison. Check it Out!
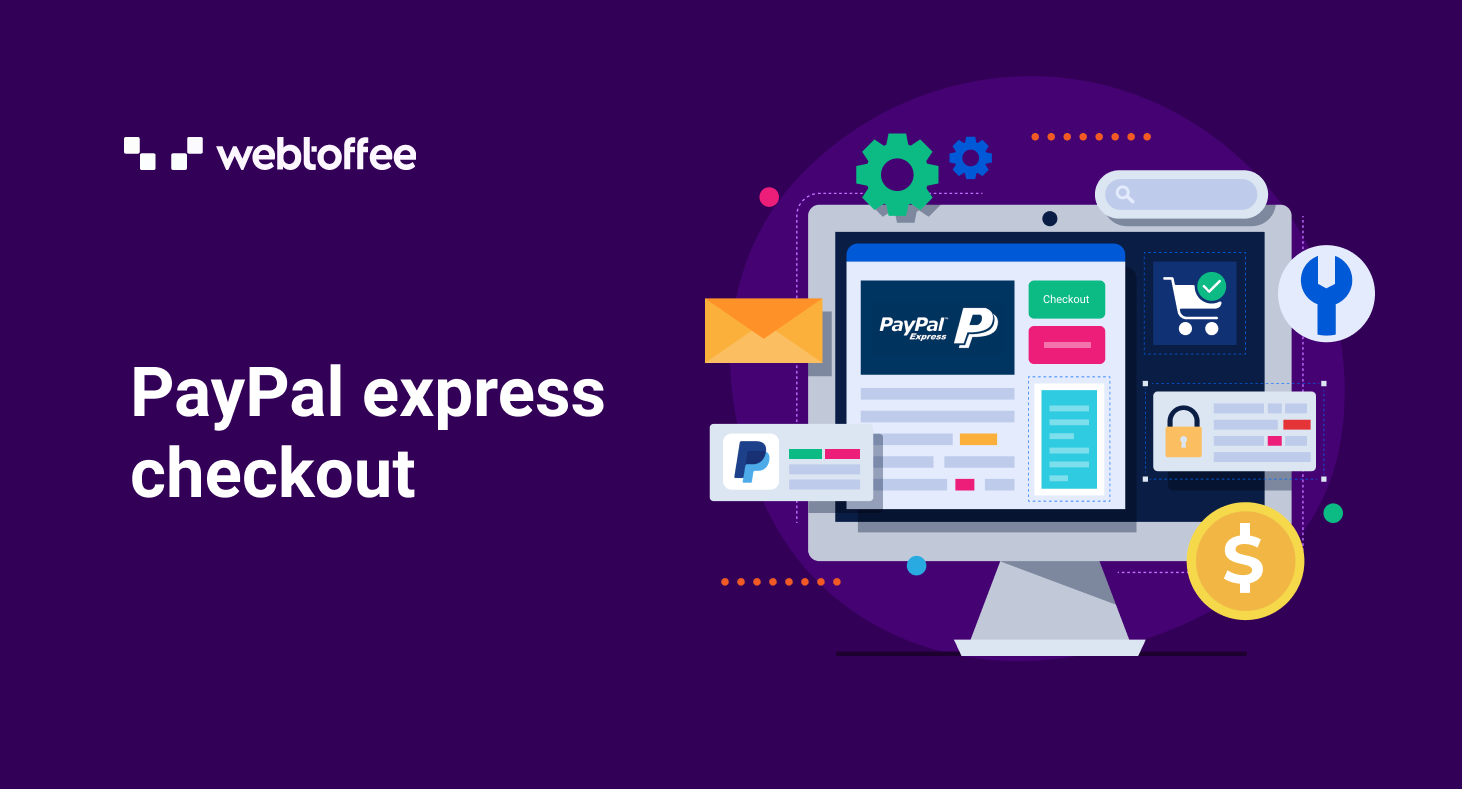
How To Setup PayPal Express Checkout WebToffee
PayPal for WooCommerce Installation Guide. 1. Install the PayPal for WooCommerce plugin. Now What? 2. Follow our Setup Guide. The PayPal Complete Payments gateway is the latest-and-greatest product stack that PayPal provides. This is the recommended gateway to configure on your website for the vast majority of sellers.
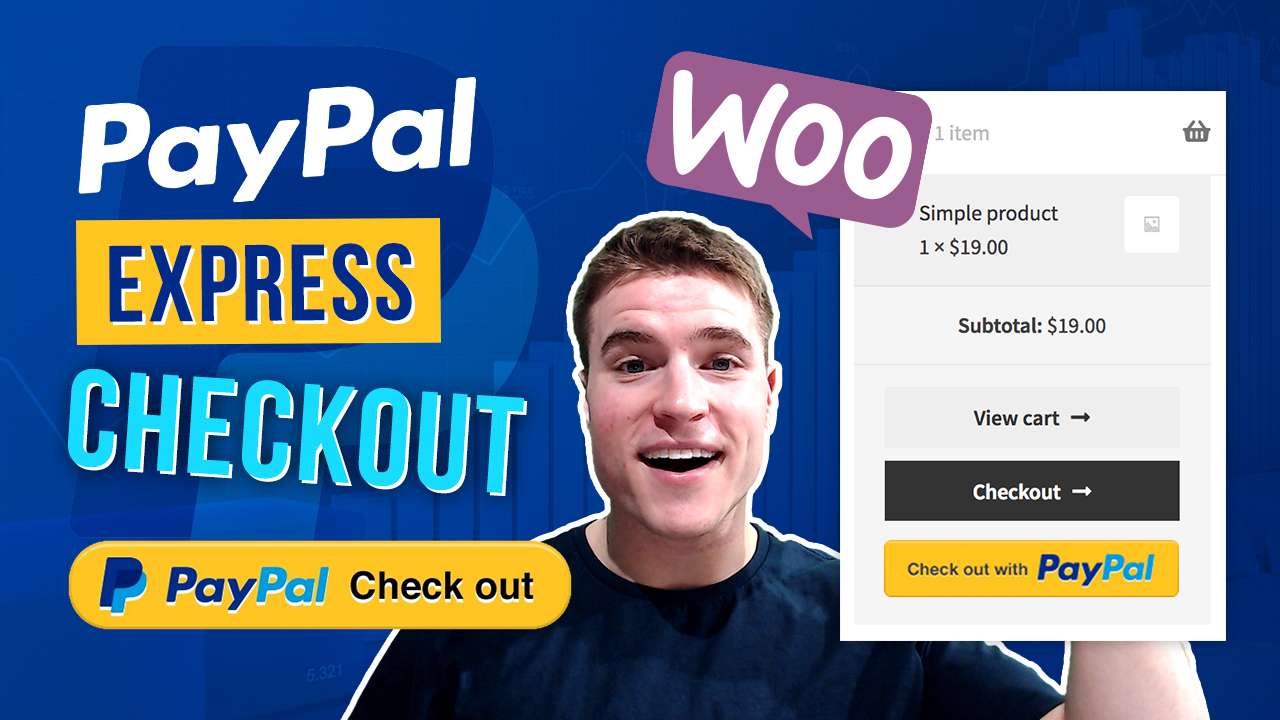
How to setup PayPal Express Checkout in
Next click Set Up. The next screen you would see is this: Yes! we have successfully installed and activated Woocommerce. Also, we have enabled PayPal. Let's dive deeper into the WooCommerce PayPal setup. WooCommerce PayPal Setup. In the Title section, put in the headline you would want customers to see on landing on your PayPal checkout page.
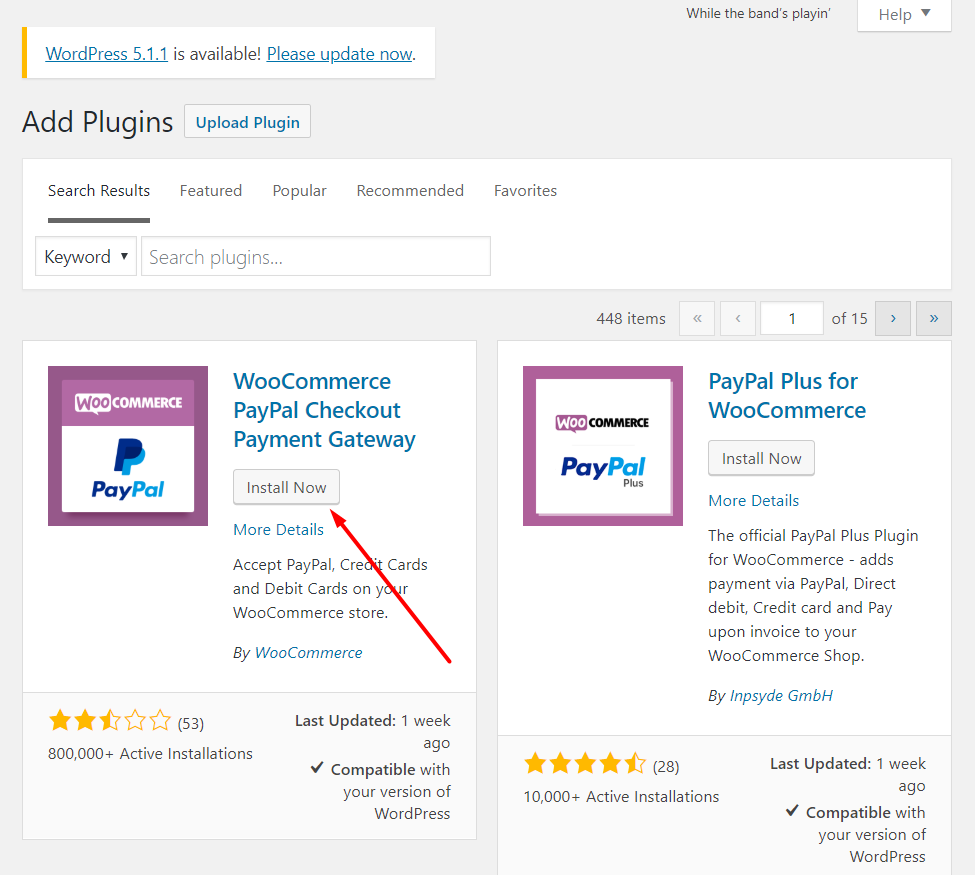
PayPal checkout integration Extension and Setup
To setup, the PayPal payment gateway first you need to have a PayPal Business account. If you don't have a business account create one first. If you already have a PayPal Personal account you can convert it into a Business account. Setting Up WooCommerce PayPal Standard Payments. This setup has to be done in 2 parts; the 1st part is done from.

How to Setup PayPal Checkout Gateway in 5 minutes
Create Your Own Ecommerce Website With ShopWired. UK Platform, UK Support Team. The UK's Favourite Ecommerce Platform For UK Businesses. Start Your Free Trial Today.

How to Setup PayPal Payments with YouTube
Step 1: Enable PayPal in WooCommerce. The first step is to go to your WordPress dashboard, hover over WooCommerce, and go to Settings. Then, enable the PayPal payment method and click Setup. Next, add in your PayPal email address. Quick Tip: You need to create a PayPal Business account to use PayPal on WooCommerce.
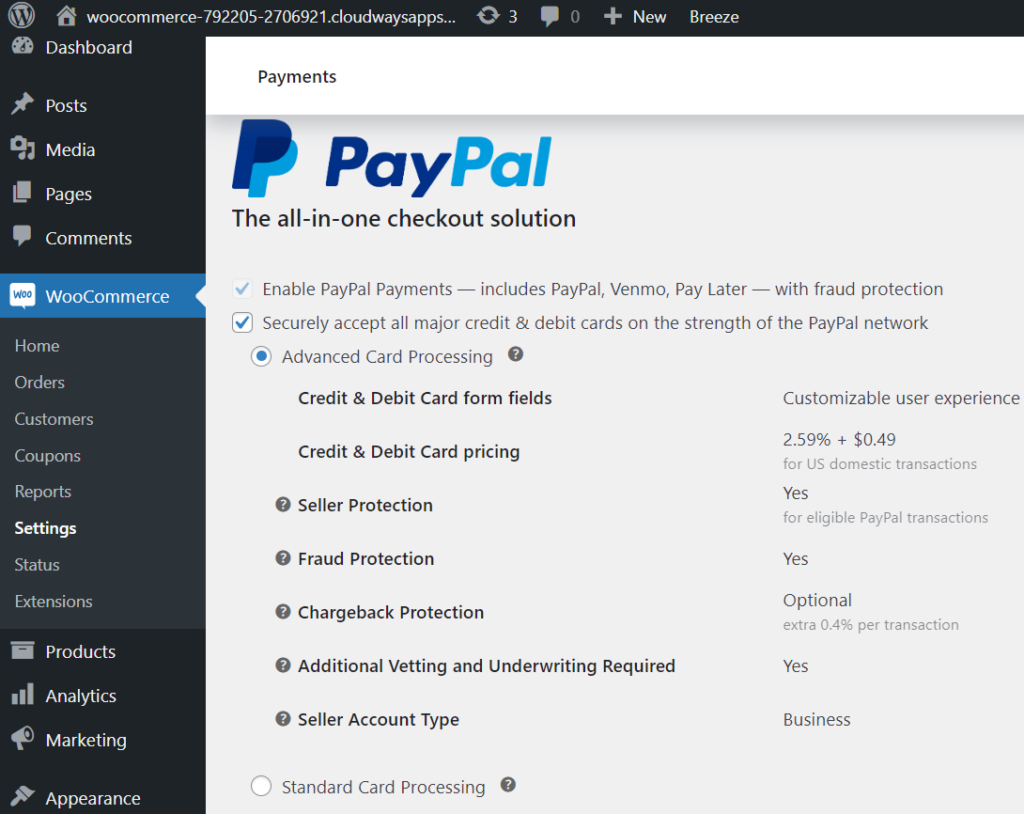
PayPal Setup An AllinOne Guide (2020)
Learn how to set up PayPal Payments on WooCommerce.👉 WooCommerce PayPal Payments: https://sgwp.dev/paypal-- PLUGIN LINKS --WooCommerce PayPal Payments: http.
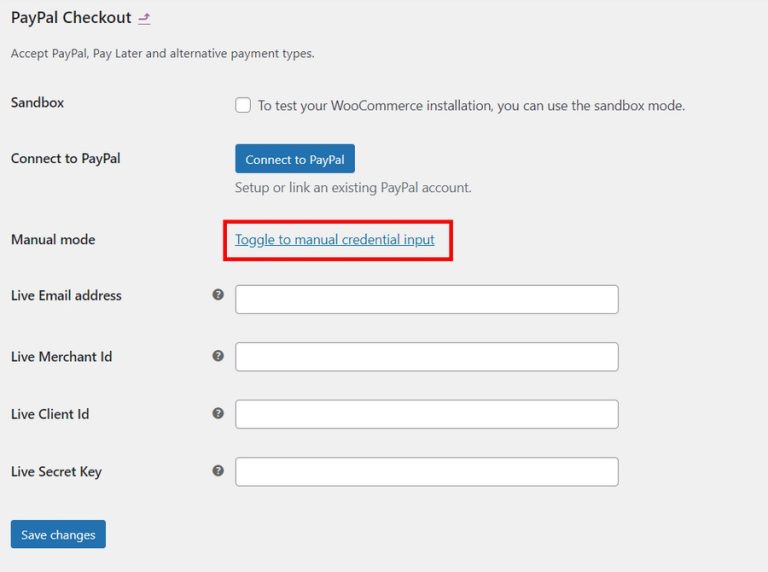
PayPal setup How to set up PayPal payments
WooCommerce Paypal setup is not the easiest to follow. Take a look at the official PayPal WooCommerce setup guide before getting started. WooCommerce PayPal Express, also known as PayPal Express checkout for WooCommerce that auto-populated the customer's address at checkout still exists. But the name is officially gone.
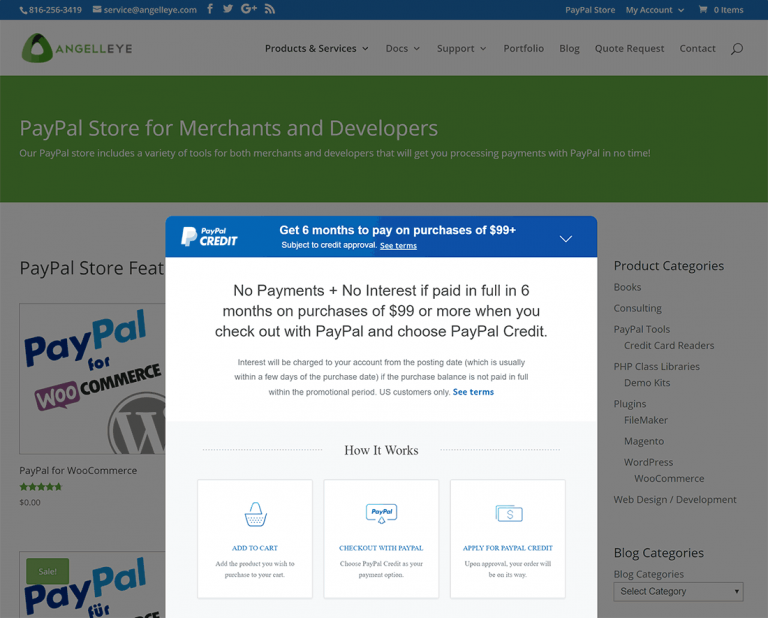
PayPal Express Checkout Setup Guide
WooCommerce PayPal Payments is a full-stack solution that offers powerful and flexible payment processing capabilities. Set up quickly. Enable payment acceptance easily. Offer your customers a seamless checkout experience and get paid quickly. WooCommerce PayPal Payments is the only payments extension that includes PayPal, Pay Later, Vaulting, advanced credit and debit card processing, and.
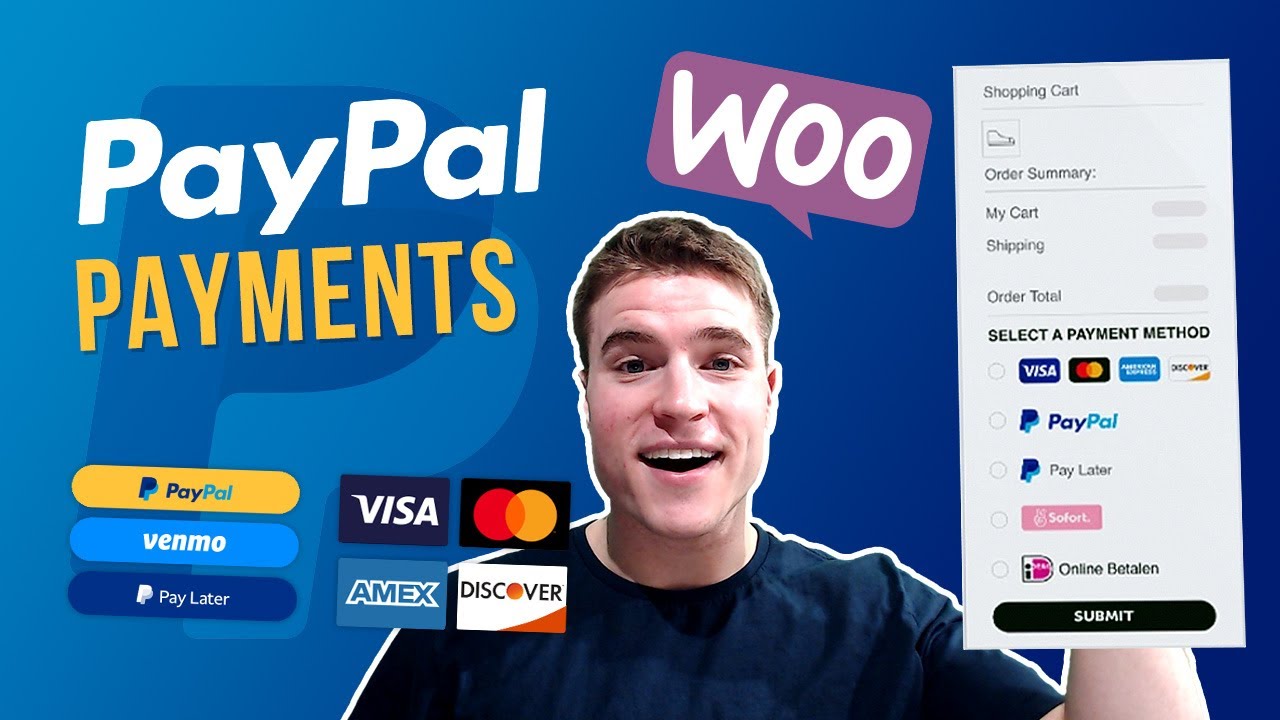
How to setup PayPal on YouTube
Install the WooCommerce PayPal Payments plugin: Hover over the Plugins tab on the left sidebar and click Add New. Search for the plugin and click Install and Activate. Connect to PayPal: You can now connect to your PayPal business account. You're now all done and ready to go.
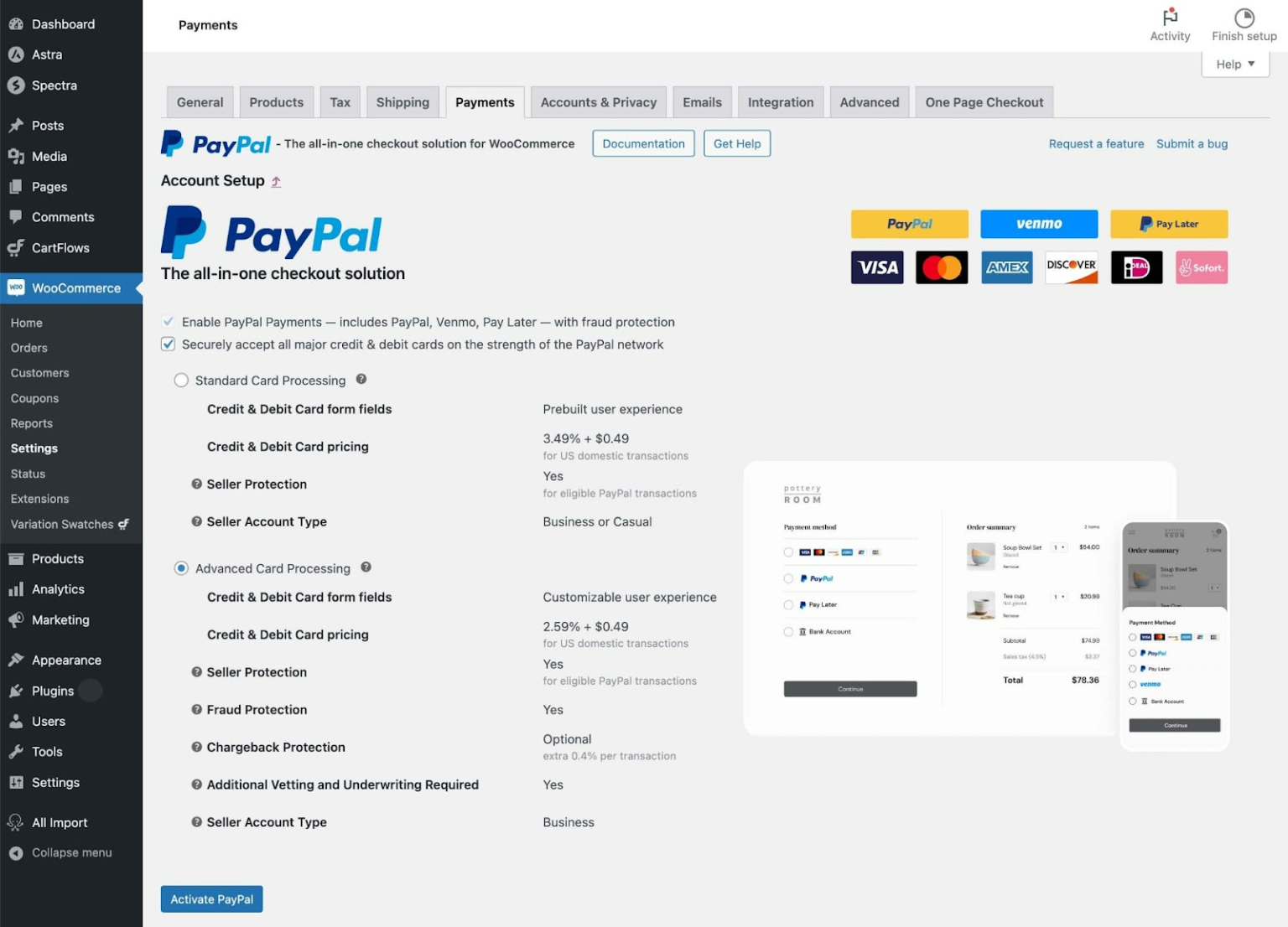
PayPal setup How to set up PayPal payments
To set up PayPal Standard: 1/ Go to: WooCommerce > Settings > Payments. 2/ Use the toggle under Enabled to select PayPal. 3/ Select Set up. You are taken to the PayPal Standard settings. 4/ Enter your email address in the PayPal Email field, which is the most important thing to configure before taking payments. Must match the same email address.
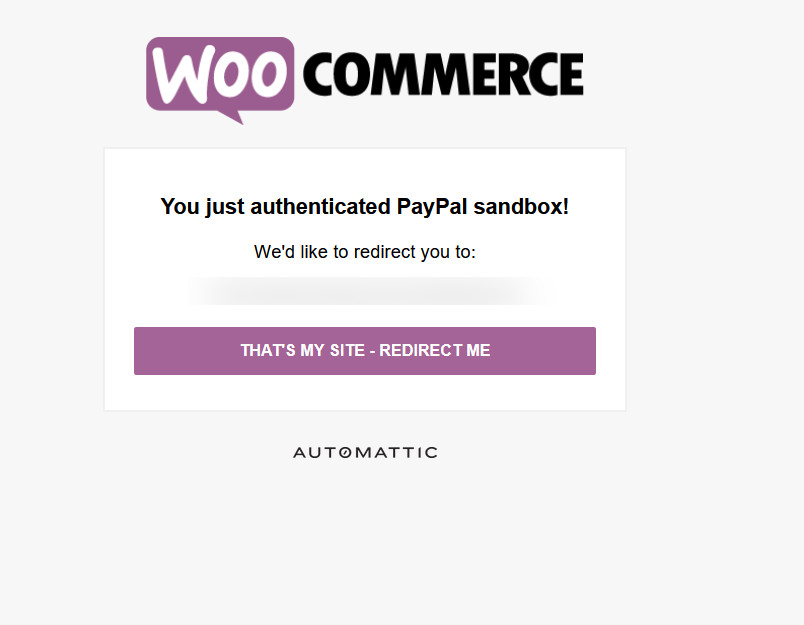
How to set up and integrate with PayPal Checkout
Go to your WordPress dashboard and click " Plugins " in the left sidebar. Click " Add New " and type " WooCommerce PayPal Payments " in the search box. Find the plugin and click " Install Now .". Once installed, click " Activate " to activate the plugin. Navigate to WooCommerce > Settings > Payments.

How to Setup Paypal with Clickittech
Setup and Configuration. To set up PayPal Checkout: Go to WooCommerce > Settings > Payments. Use the toggle next to PayPal Checkout to Enable it. Click Set up or Manage to configure your PayPal Checkout settings. Configure your settings: Title - Choose the title shown to customers during checkout.